
1. Thông qua Splash Screen
Khi bạn nhấp vào biểu tượng Microsoft Excel trên máy tính của mình, chương trình sẽ bắt đầu tải và hiển thị màn hình bắt đầu. Màn hình này chỉ hiển thị trong vài giây nhưng nó hiển thị tên của ứng dụng bạn đang sử dụng và phiên bản bạn đang sử dụng.
Microsoft Excel 365
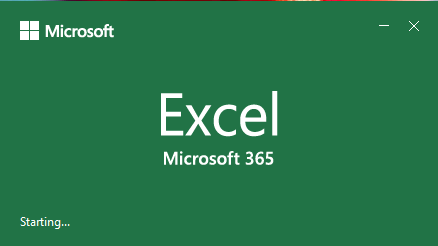
2. Thông qua Menu
Bạn có thể dễ dàng kiểm tra phiên bản Excel mà bạn đang sử dụng bằng cách nhìn vào menu hoặc dải băng trên cùng.
Mở bất kỳ tệp Microsoft Excel nào và nhìn vào góc trên cùng bên trái của tệp. Tùy thuộc vào giao diện của nút File, bạn có thể dễ dàng xác định phiên bản của Excel.
Microsoft Excel 2016
Đối với Microsoft Excel 2016, bạn có thể dễ dàng nhận ra sự khác biệt. Bạn có thể thấy dòng chữ “Tell me what you want to do” ở trên cùng. Đây là phiên bản Excel duy nhất có tính năng này.
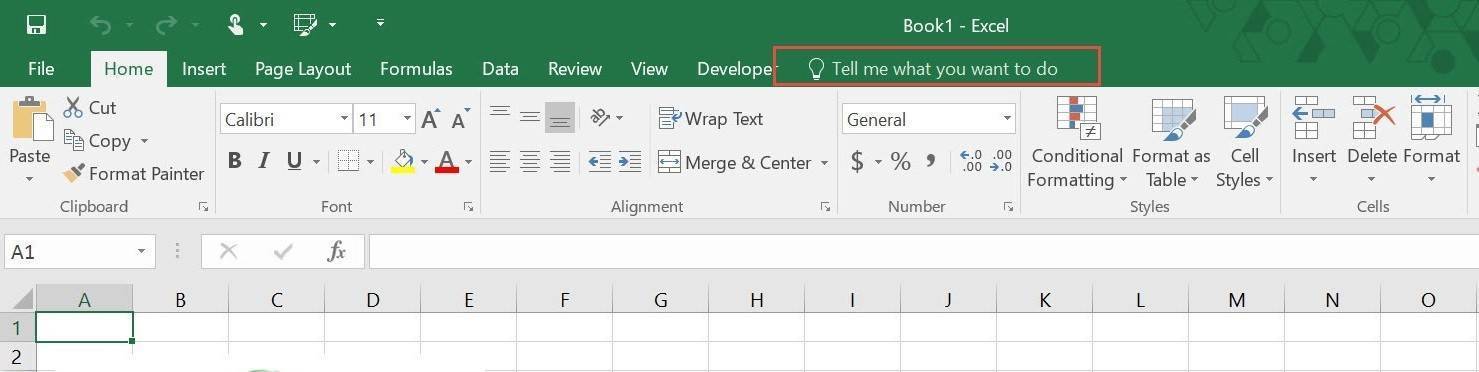
Microsoft Excel 2013
Nếu bạn đang sử dụng Microsoft Excel 2013, bạn có thể thấy rằng các tab Ruy-băng đều ở dạng chữ viết hoa!

Microsoft Excel 2010
Đối với Microsoft Excel 2010, bạn có thể thấy nút File bo tròn ở góc trên cùng bên trái.

Microsoft Excel 2007
Đối với Microsoft Excel 2007, bạn có thể thấy biểu tượng Microsoft Office tròn ở góc trên cùng bên trái.
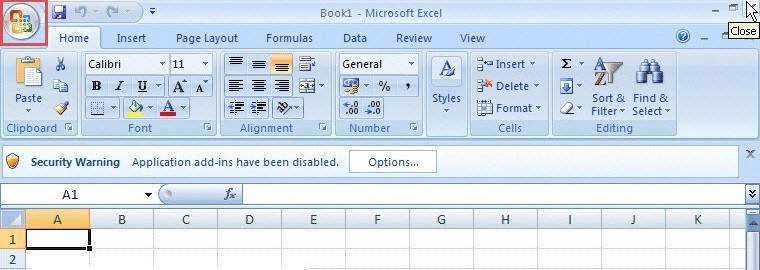
Microsoft Excel 2003
Microsoft Excel 2003 trông giống như Windows XP! Và điều này có nghĩa là bạn cần nâng cấp Excel ngay!
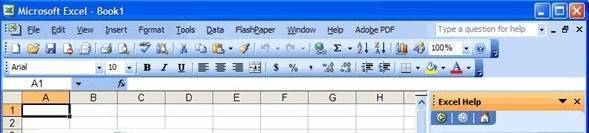
3. Kiểm tra Help hoặc About Information
Mặc dù 2 phương pháp trên rất nhanh chóng và dễ dàng nhưng chúng không cung cấp đầy đủ thông tin như:
- Bạn sử dụng phiên bản 64 bit hay 32 bit
- Phiên bản chính xác
- Số bản dựng
Bạn có thể kiểm tra tất cả thông tin này bằng cách chọn tùy chọn Help hoặc About option trong Excel.
Đối với Windows
Bước 1: Chúng ta nhấn chọn vào File
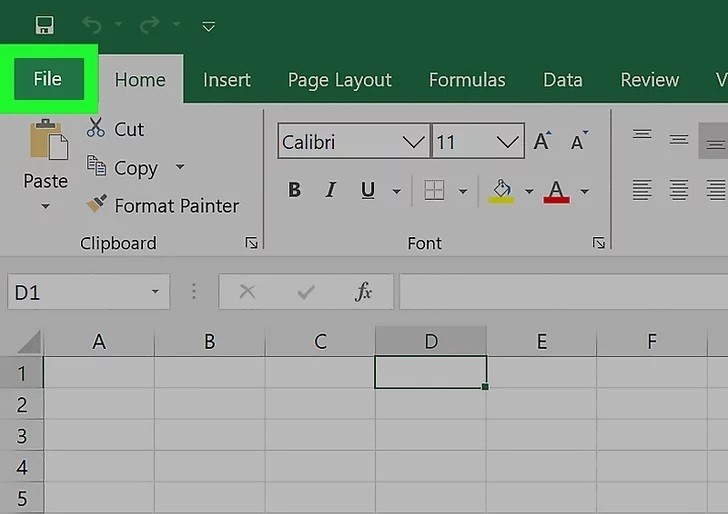
Bước 2: Sau đó chọn Account để truy cập vào trang kiểm tra phiên bản Excel.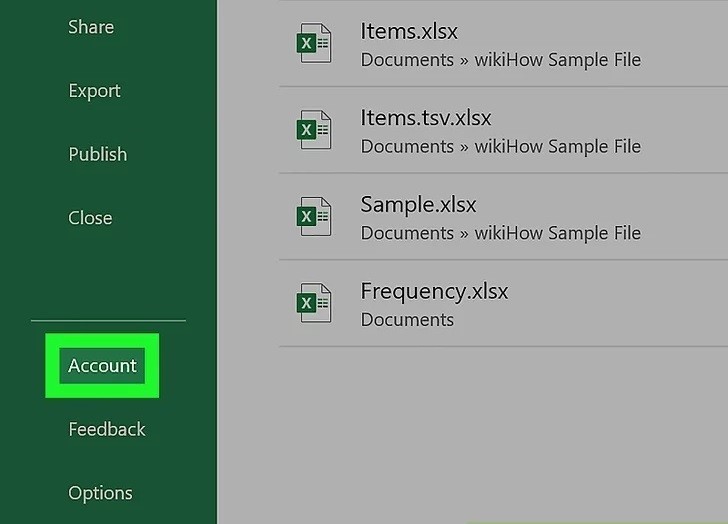
Bước 3: Nhấn tiếp vào nút About Excel để xem giao diện phiên bản Excel.
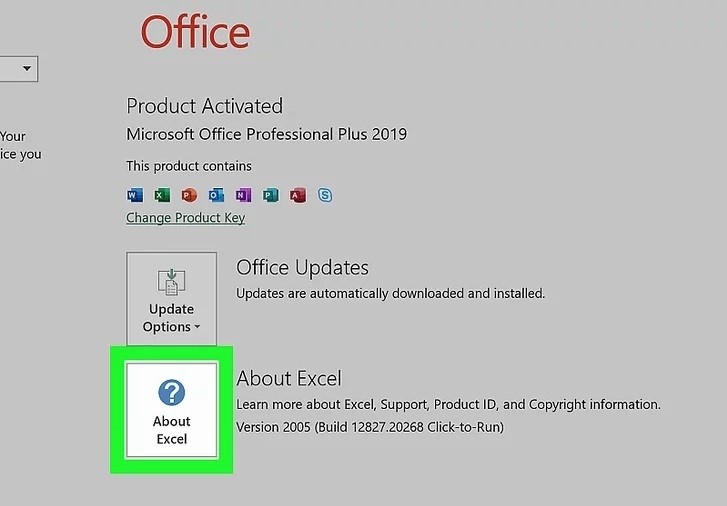
Đối với Mac
Nó thực sự khá đơn giản để thu thập thông tin liên quan và kiểm tra Phiên bản Excel trong Mac.
Bấm vào Excel trên Thanh Menu của Mac rồi chọn About Microsoft Excel.

Trong hộp thoại Giới thiệu về Excel, tất cả các chi tiết sẽ được hiển thị!
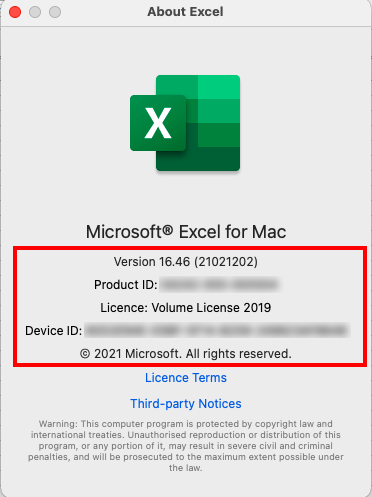
UniTrain tổng hợp
Xem thêm
Phím tắt Excel cho Digital Marketers am hiểu
10 phím tắt Excel dành cho kế toán viên

