
Khi chọn lựa công cụ soạn tài liệu, có lẽ Microsft Word sẽ là lựa chọn hàng đầu đối với mọi người bởi cách thao tác vô cùng đơn giản. Tuy nhiên, ngay cả khi bạn xem mình khá thành thạo với mọi tính năng, thì vẫn còn một số điều bạn nên học để có thể tận dụng công cụ thông minh này một cách hiệu quả và tối ưu nhất. Hãy cùng UniTrain tìm hiểu 6 tính năng trong Microsoft Word mà bạn không nên bỏ lỡ.
1. Chọn template
Có phải bạn luôn chọn một tài liệu hoàn toàn trống – bất kể là đang tạo tài liệu gì không? Việc chọn template vô cùng đơn giản nhưng lại thường bị “lãng quên”. Từ sơ yếu lý lịch đến tài liệu quảng cáo, Word không chỉ cung cấp rất nhiều mẫu với đa dạng chủ đề mà còn giúp bạn tự động định dạng một cách chỉn chu và chuyên nghiệp hơn, cũng như là tiết kiệm thời gian trong việc tìm kiếm.
Khi mở Word, thay vì tạo một tài liệu trống, bạn có thể xem một số tùy chọn mẫu khác nhau ngay tại đó, hay thậm chí sử dụng thanh tìm kiếm để tìm nội dung mong muốn.
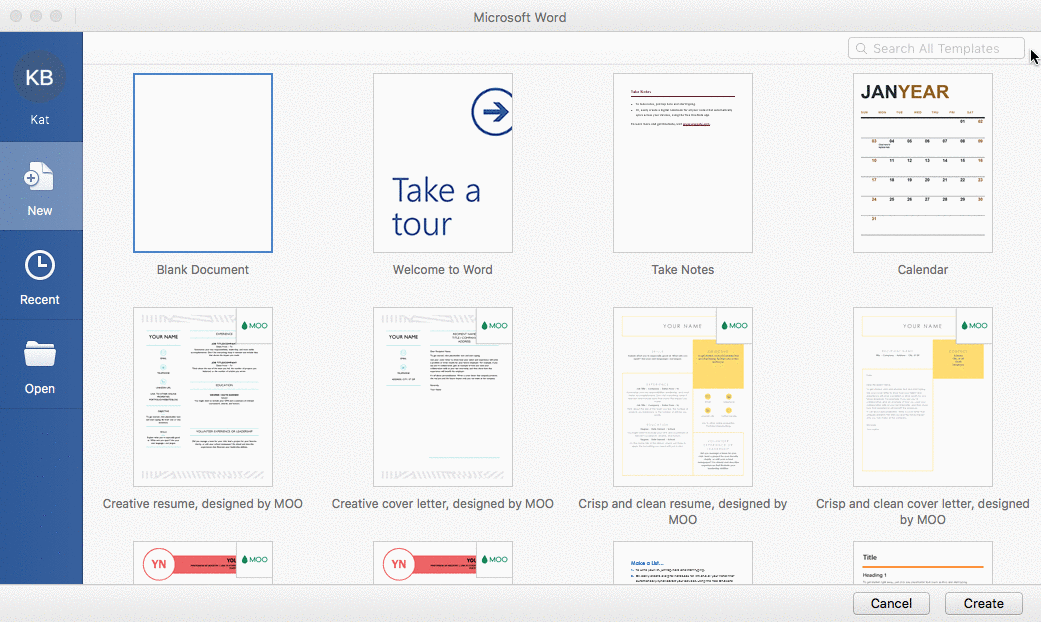
2. Phím tắt trong Microsoft Word
UniTrain cung cấp cho bạn tổng hợp các phím tắt hữu ích trong Microsoft Word giúp bạn tiết kiệm thời gian thao tác và tăng năng suất làm việc nhé.
Thực tế, có vô vàn phím tắt nhưng dưới đây là một số phím tắt phổ biến nhất trong công cụ:
– Shift + F3 trên PC hoặc FN + Shift + F3 trên Mac: chuyển các chữ in hoa thành chữ thường và chữ hoa tiêu đề.
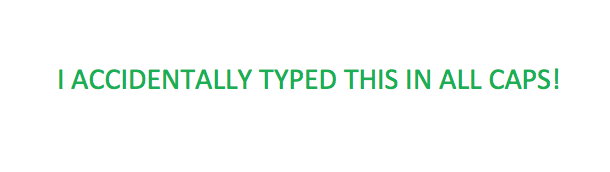
– Phím tắt dấu * và Spacebar: Đặt bullet point (dấu đầu dòng).
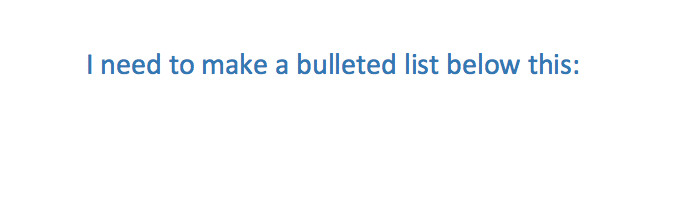
– CTRL + A: Chọn toàn bộ văn bản.
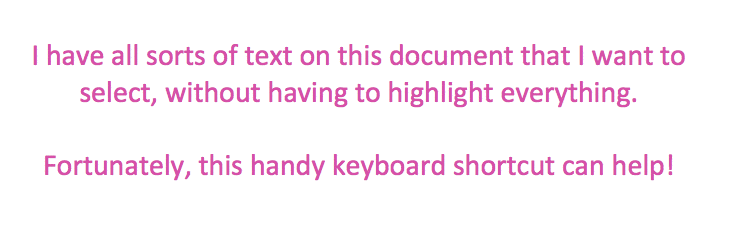
3. Lưu định dạng yêu thích
Giả sử bạn có một tài liệu mà đang tạo lặp đi lặp lại, chẳng hạn như báo cáo hàng tuần. Giờ đây, bạn không cần phải làm điều đó nữa! Với tính năng Quick Styles của Microsoft Word, bạn có thể lưu tất cả các tùy chọn định dạng để sẵn sàng sử dụng vào lần tới khi bạn cần tạo tài liệu.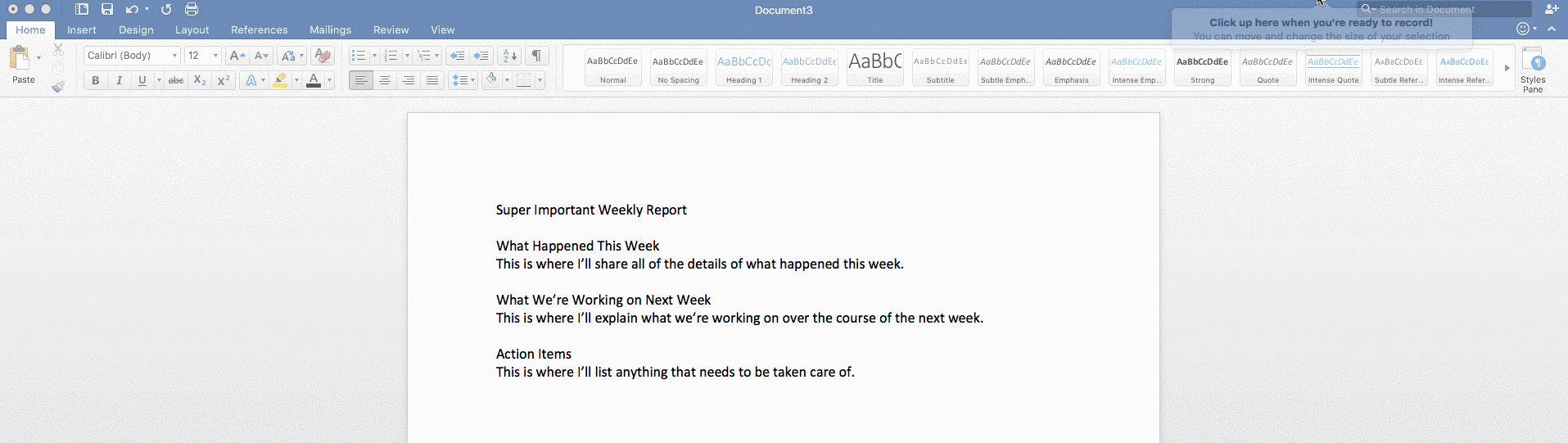
4. Chuẩn bị sẵn các câu hoặc cụm từ thường dùng
Tương tự với tính năng ở trên, bạn cũng có thể chèn các cụm từ hoặc câu phổ biến dưới dạng “Auto Text” bằng cách chọn Insert > Auto Text > New > nhập văn bạn > Save.
Đối với PC thì bạn hãy chọn Insert > Quick Parts > AutoText > Save selection to AutoText gallery > Name the piece of text.
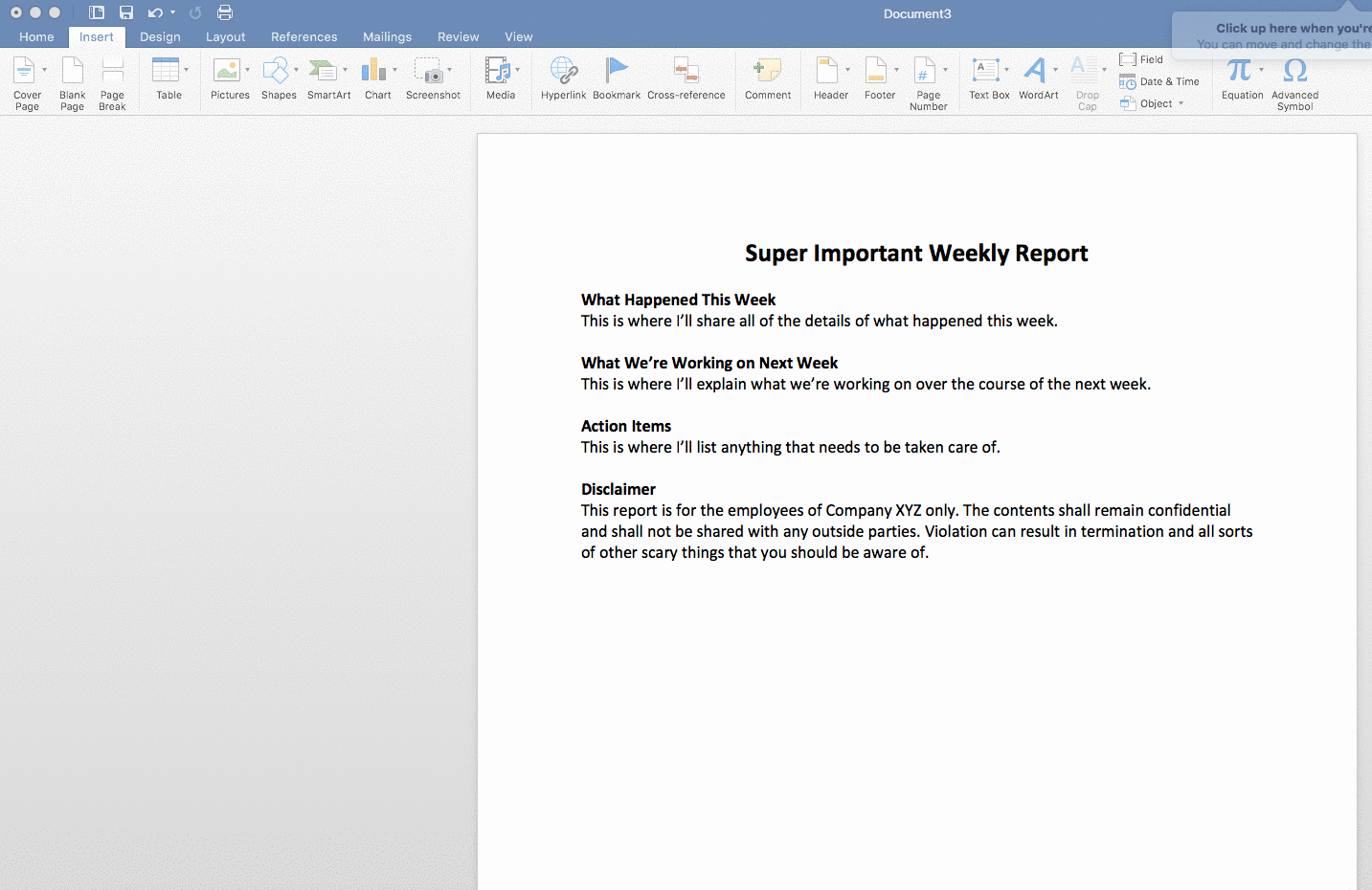
5. Nâng cấp tính năng Copying and Pasting
Hầu hết chúng ta đều thích sao chép và dán cho thuận tiện và nhanh chóng. Tuy nhiên, khi cần làm đi làm lại nhiều lần, bạn sẽ cảm thấy “khó chịu” khi phải quay lại tài liệu gốc nhiều lần và sao chép từng đoạn một.
Thật may mắn, tính năng Spike sẽ giúp loại bỏ việc sao chép và dán từng lần một. Cách thao tác khá đơn giản:
Chọn văn bản mà bạn muốn > chọn Spike (đây là nơi lưu trữ các bit và phần đã sao chép) > nhấn COMMAND + FN + F3 (hoặc CTRL + F3 trên PC). Bạn sẽ thấy văn bản đã bị biến mất. Điều này có nghĩa là văn bản đã được chuyển đến Spike và đang được lưu trữ ở đó.
Trong trường hợp, bạn muốn sao chép văn bản vào Spike và vẫn giữ nguyên văn bản đó ở vị trí trên tài liệu đó? Hãy nhấn COMMAND + Z (hoặc CTRL + Z trên PC). Điều đó sẽ khôi phục văn bản nhưng vẫn giữ một phiên bản trong Spike.
Tiếp tục sao chép những gì bạn cần bằng phím tắt COMMAND + FN + F3.
Để dán văn bản, hãy nhấn COMMAND + SHIFT + FN + F3 (hoặc CTRL + SHIFT + F3 trên PC). Thao tác này làm trống Spike và dán tất cả văn bản đó vào nơi bạn cần.
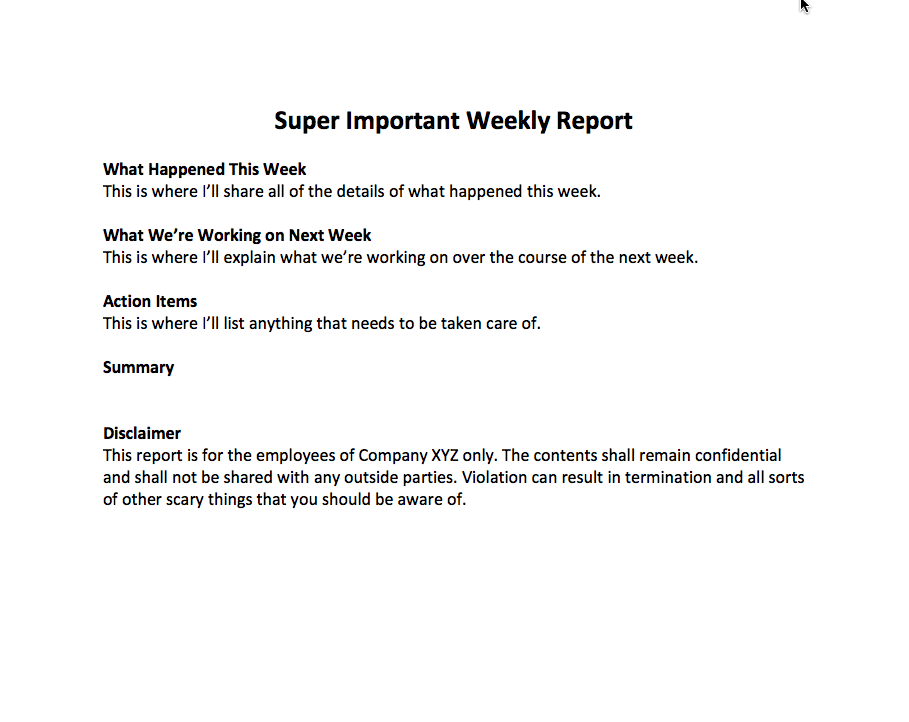
6. Tận dụng tính năng Find and Replace
Bạn thao tác lỗi trong tài liệu? Ví dụ như bạn đã nhập “Smit” thay vì tên đúng là “Smith”. Liệu có cần xem qua toàn bộ tài liệu đó và sửa lỗi ở mọi nơi mà từ đó xuất hiện không? Câu trả lời là “Không”.
Microsoft Word có tính năng Find and Replace có thể giúp bạn sửa lỗi ngay lập tức. Thao tác bằng cách chọn Edit > kéo xuống mục Find > chọn Replace. Trong cửa sổ hiển thị, hãy nhập lỗi mà bạn muốn tìm, cũng như phiên bản chính xác mà lỗi đó sẽ được thay thế.
Cuối cùng, chọn Replace All và lỗi đó sẽ được sửa trong toàn bộ tài liệu của bạn.
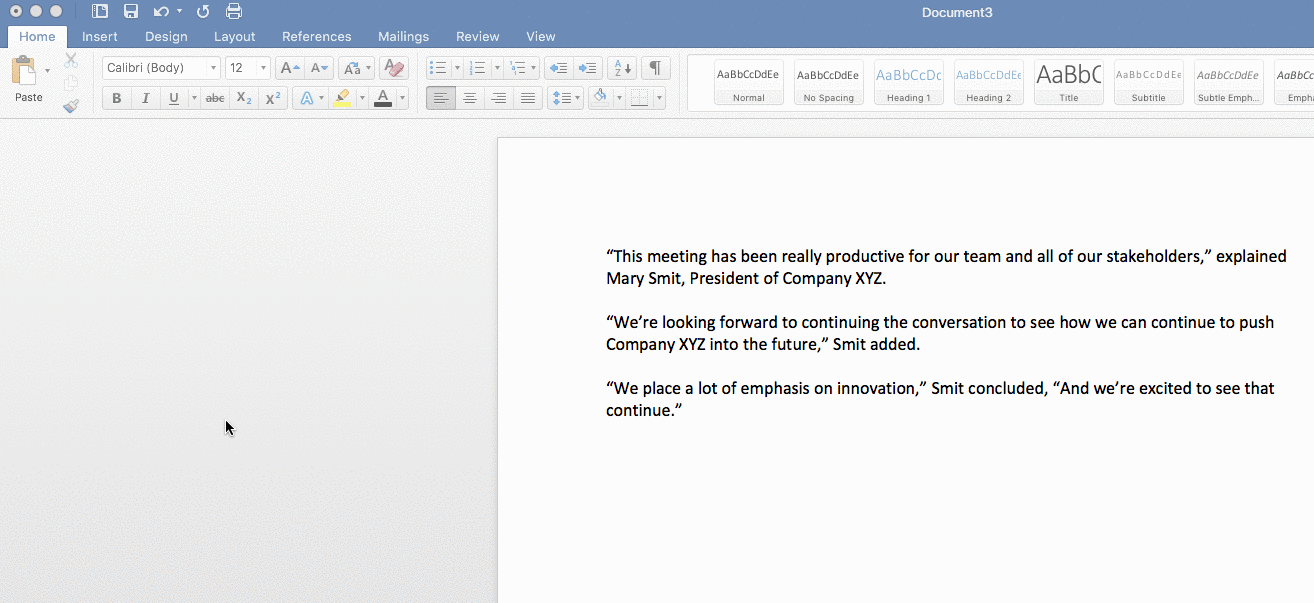
Xem thêm
Khóa học MS Word, Excel, PowerPoint for Professionals
10 thủ thuật hay trong Word ai cũng cần biết
Cách định dạng bảng trong MS Word

